Berikut ini merupakan proses instalasi Linux Ubuntu dengan
menggunakan VirtualBox. Tetapi sebelum menginstal Linux Ubuntu, pastikan anda
sudah membuat virtual machine dari Linux Ubuntu di VirtualBox. Caranya tinggal
klik disini.
Setelah itu, mount file iso dari linux ubuntu dengan
aplikasi seperti daemon tools dan pastikan dimana file lokasi disk drive nya.
Lalu buka VirtualBox dan klik start pada machine virtual
dari linux ubuntu.
Setelah muncul pilihan lokasi disk untuk instalasi, pilih
lokasi disk tadi berada.
Proses instalasi pun dimulai
Muncul tampilan untuk memilih bahasa saat instalasi dan pilihan
untuk mencoba ubuntu atau memasang ubuntu. Pilih “Pasang Ubuntu”.
Pada tampilan seperti gambar dibawah ini merupakan keadaan
komputer anda saat instalasi. Jika ingin hasil yang maksimal maka semua keadaan
harus terpenuhi. Klik “Lanjutkan”.
Lalu pada saat “Jenis Instalasi” pilih “Sesuatu yang lain”
untuk lebih amannya dan jika anda baru pertama kali menginstal ubuntu. Klik “Lanjutkan”.
Lalu saatnya untuk membuat partisi. Klik “Tabel Partisi
Baru...” untuk membuat partisi baru.
Jika muncul notifikasi seperti gambar dibawah ini, cobalah
pahami dan klik “Lanjutkan”.
Selanjutnya akan muncul partisi yang masih kosong dengan
ukuran sesuai dengan ukuran hard disk virtual machine.
Klik “Ruang Kosong” lalu klik tanda “+” untuk mempartisi
hard disk. Lalu tentukan jumlah ukuran partisi utama dan sisakan sejumlah dua
kali ukuran RAM. Lalu atur seperti gambar dibawah ini. Klik “Ok”.
Setelah terbentuk partisi utama. Klik sisa partisi dan klik “+”
dan jadikan sisa ruang ini sebagai partisi logika. Dan atur seperti gambar
dibawah ini. Klik “Ok”.
Setelah proses pembuatan partisi selesai klik “Pasang
Sekarang”.
Tentukan wilayah dimana anda berada. Klik “Lanjutkan”.
Selanjutnya tentukan tampilan bahasa pada susunan papan
ketik. Klik “Lanjutkan”.
Isikan nama, sandi dan sebagainya seperti gambar dibawah
ini. Sandi disini berguna untuk anda nanti login masuk pada linux ubuntu anda. Klik
“Lanjutkan”.
Tunggu proses ini sampai selese. Kecepatan proses ini sangat
bergantung pada kualitas komputer anda tapi pada umumnya pada kisaran 15 – 30 menit.
Setelah proses selesai akan muncul perintah untuk merestart
sistem. Klik “Nyalakan Ulang Sekarang”
Selanjutnya anda harus memasukkan password yang sudah diatur
tadi dan linux Ubuntu siap digunakan. Akan tetapi proses pada setiap komputer
bisa berbeda beda tergantung pada kualitas komputer yang anda gunakan. Karena bisa
saja sistem VirtualBox akan berhenti pada proses instalasi jika spesifikasi
komputer tidak memenuhi atau komputer dalam kondisi kurang baik.
Itu tadi merupakan proses instalsi Linux Ubuntu..... selamat
mecoba dan semoga bermanfaat......



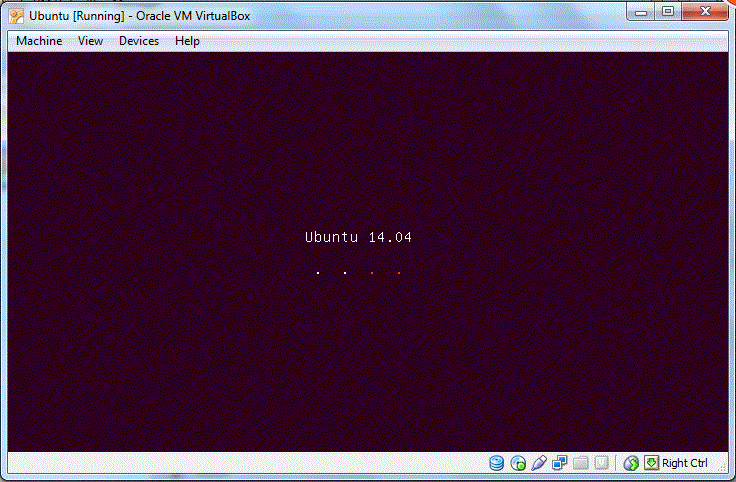















Tidak ada komentar:
Posting Komentar