Sebelum kita menginstal VirtualBox-4.2.18-88781-Win
akan lebih baik jika kita mengetahui terlebih dahulu apa itu VirtualBox. VirtualBox
atau Oracle
VM VirtualBox adalah perangkat lunak virtualisasi, yang dapat digunakan untuk mengeksekusi sistem operasi "tambahan" didalam sistem operasi "utama".
Seperti aplikasi
virtual lainnya, VirtualBox ini merupakan aplikasi yang digunakan sebagai alat
virtual atau untuk simulasi. Jadi menurut fungsi dan pengertiannya VirtualBox
dapat digunakan untuk uji coba menginstal sebuah sistem operasi pada suatu PC. Hal
ini sangat berguna bagi orang yang belum pernah menginstal sistem operasi pada
PC. Oleh karena itu saya akan memberikan cara bagaimana menginstal VirtualBox
sehingga dapat digunakan sebagai virtual machine. Disini saya menggunakan VirtualBox-4.2.18-88781-Win.
Berikut cara-caranya:
1. Siapkan
aplikasi VirtualBox-4.2.18-88781-Win
2. Buka aplikasi
tersebut
3. Maka akan muncul gambar seperti ini selama beberapa detik
4. Setelah muncul
jendela awal penginstalan, klik “next”
5. Setelah muncul
jendela Custom Setup anda dapat memilih fitur yang tersedia pada VirtualBox-4.2.18-88781-Win
dan memilih folder dimana anda dapat menyimpan aplikasi VirtualBox pada pilihan
“Browse”
6. Setelah anda mengklik “Browse” akan muncul jendela pilihan folder tujuan
7. Kemudian klik
“Ok” lalu klik “next” pada jendela Custom Setup
8. Setelah itu akan muncul pilihan “Create shortcut on the dekstop” untuk memunculkan shortcut VirtualBox pada dekstop setelah diinstal dan pilihan “Create shortcut in the Quick Launch Bar” untuk memunculkan shortcut VirtualBox pada Quick Launch Bar, lalu klik “next”
9. Kemudian muncul peringatan seperti pada gambar, klik “yes”
10. Lalu setelah itu akan muncul jendela Ready to Install dan pilih “instal”
11. Setelah muncul gambar berikut maka VirtualBox sedang dalam proses penginstalan
12. Jika windows
security anda sedang aktif akan muncul peringatan seperti dibawah ini selama 3
kali, anda cukup mengklik “Install” pada setiap peringatan
13. Setelah itu
akan kembali pada proses penginstalan
14. Klik “Finish”
setelah muncul jendela yang menunjukkan bahwa instalasi telah selesai. Sebelum itu
anda dapat memilih “Start Oracle VM VirtualBox....” jika anda ingin membuka
aplikasi tersebut setelah selesai instalasi.
15. VirtualBox
siap dijalankan
Itulah cara menginstal VirtualBox-4.2.18-88781-Win. Virtual Box ini dapat diinstal dan dapat beroperasi dengan baik pada PC saya.
Mungkin pada penginstalan di setiap PC akan terjadi sedikit perbedaan, namun secara garis besar begitulah cara menginstalnya. Semoga dapat membantu anda...
Mungkin pada penginstalan di setiap PC akan terjadi sedikit perbedaan, namun secara garis besar begitulah cara menginstalnya. Semoga dapat membantu anda...










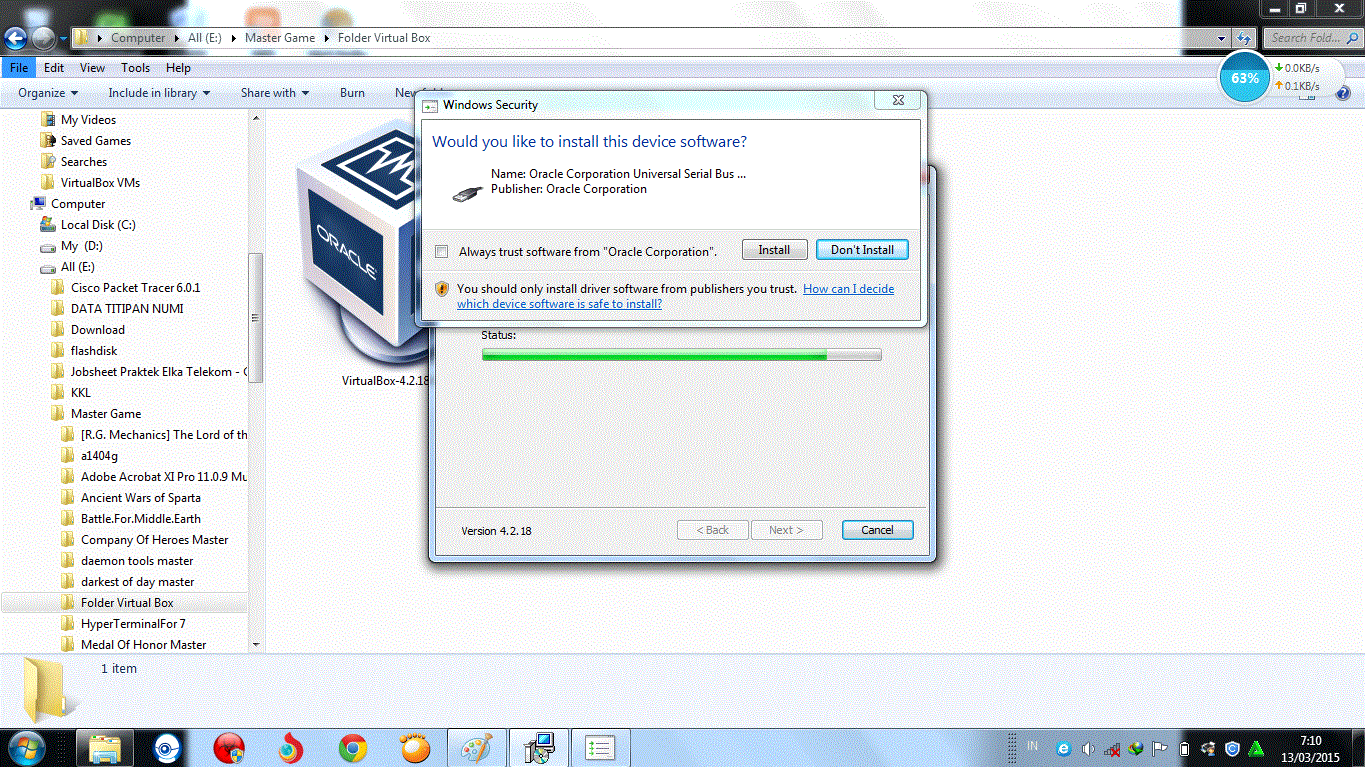
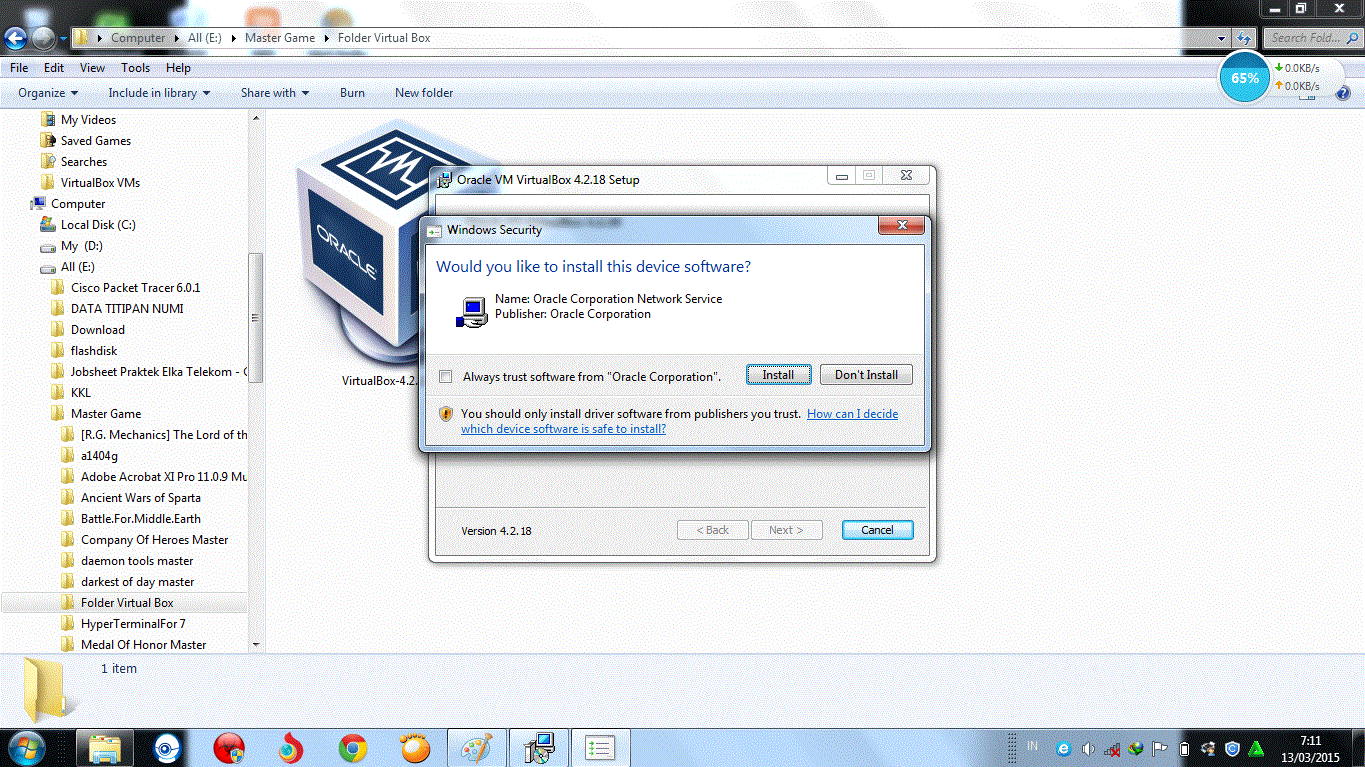





Tidak ada komentar:
Posting Komentar