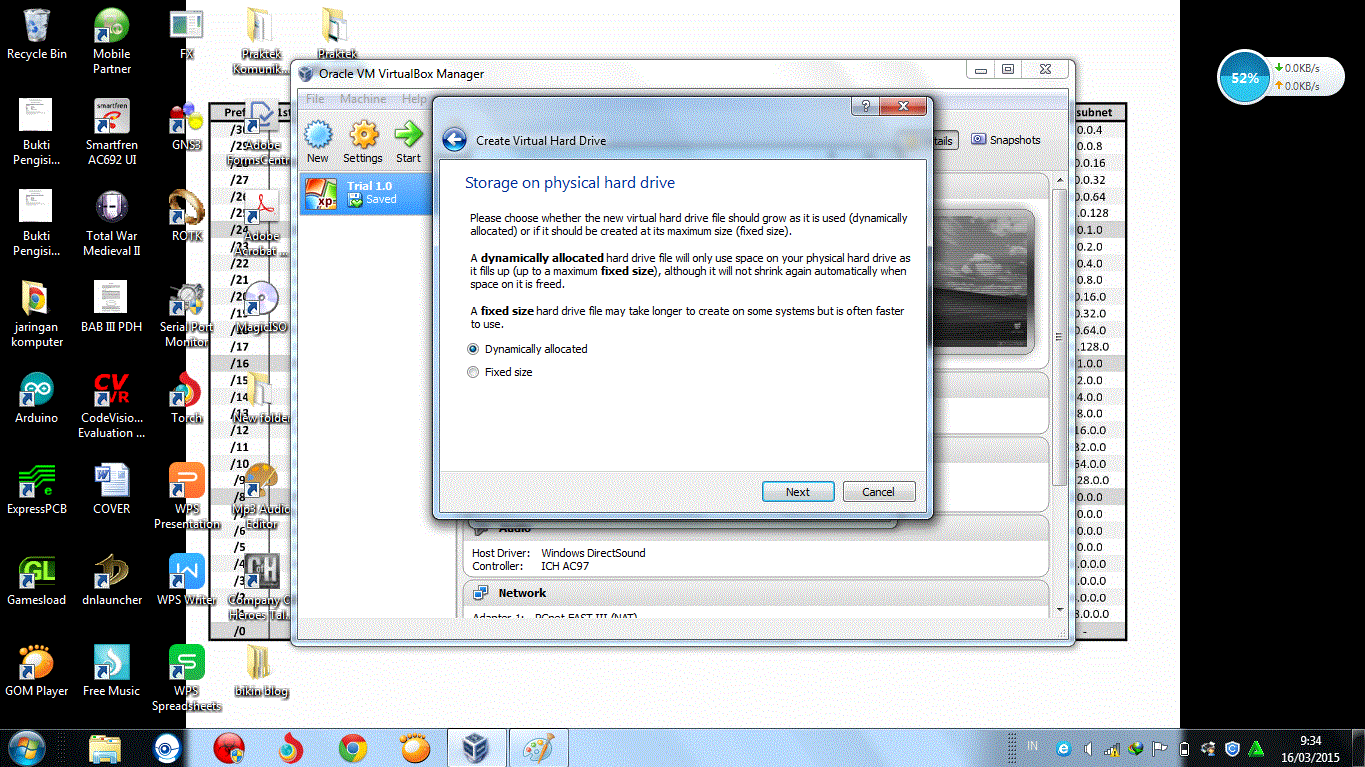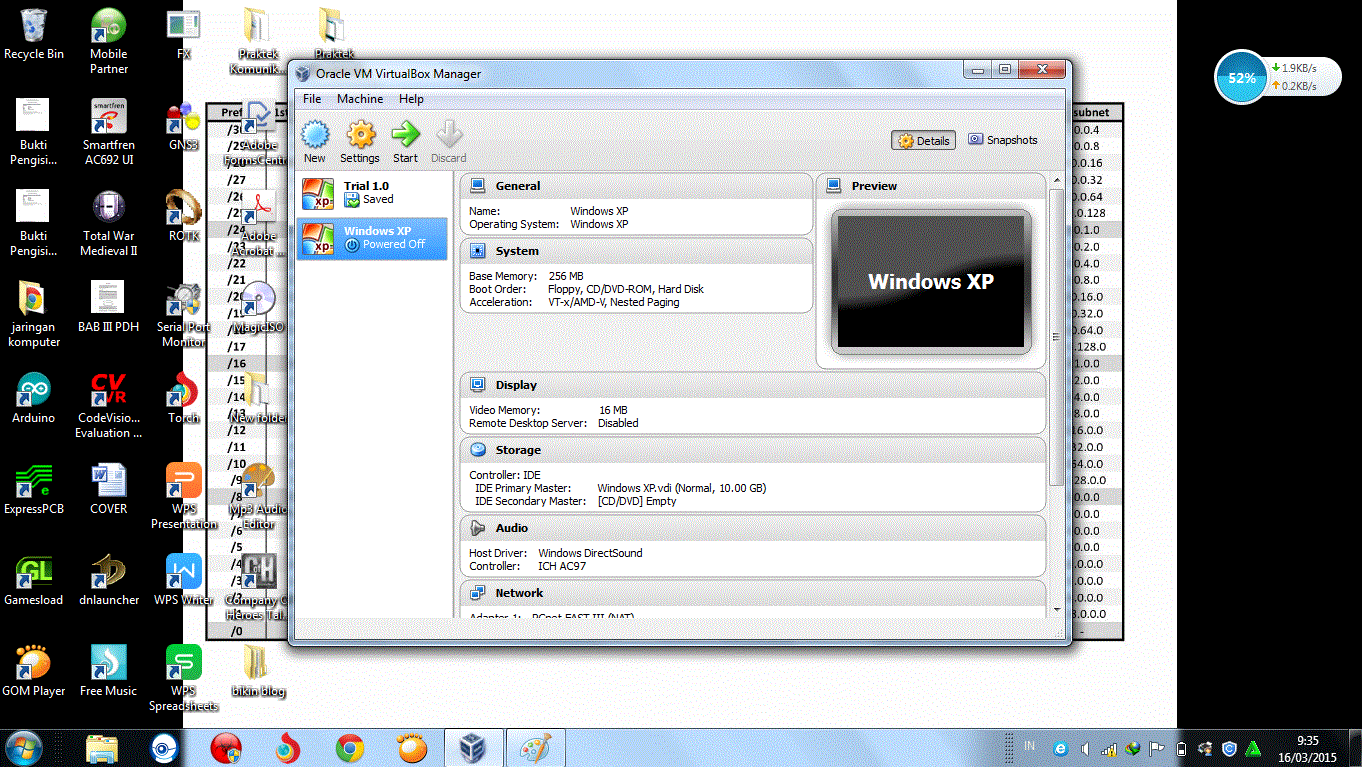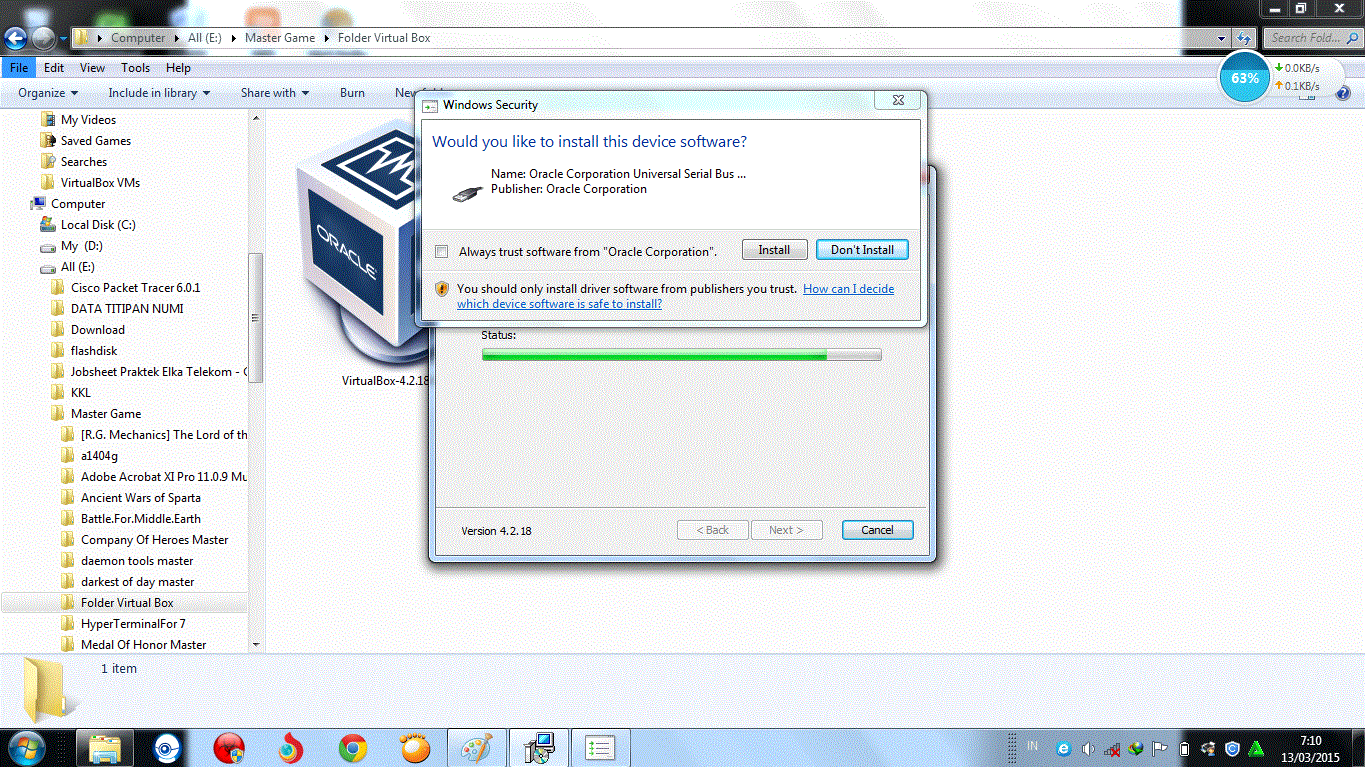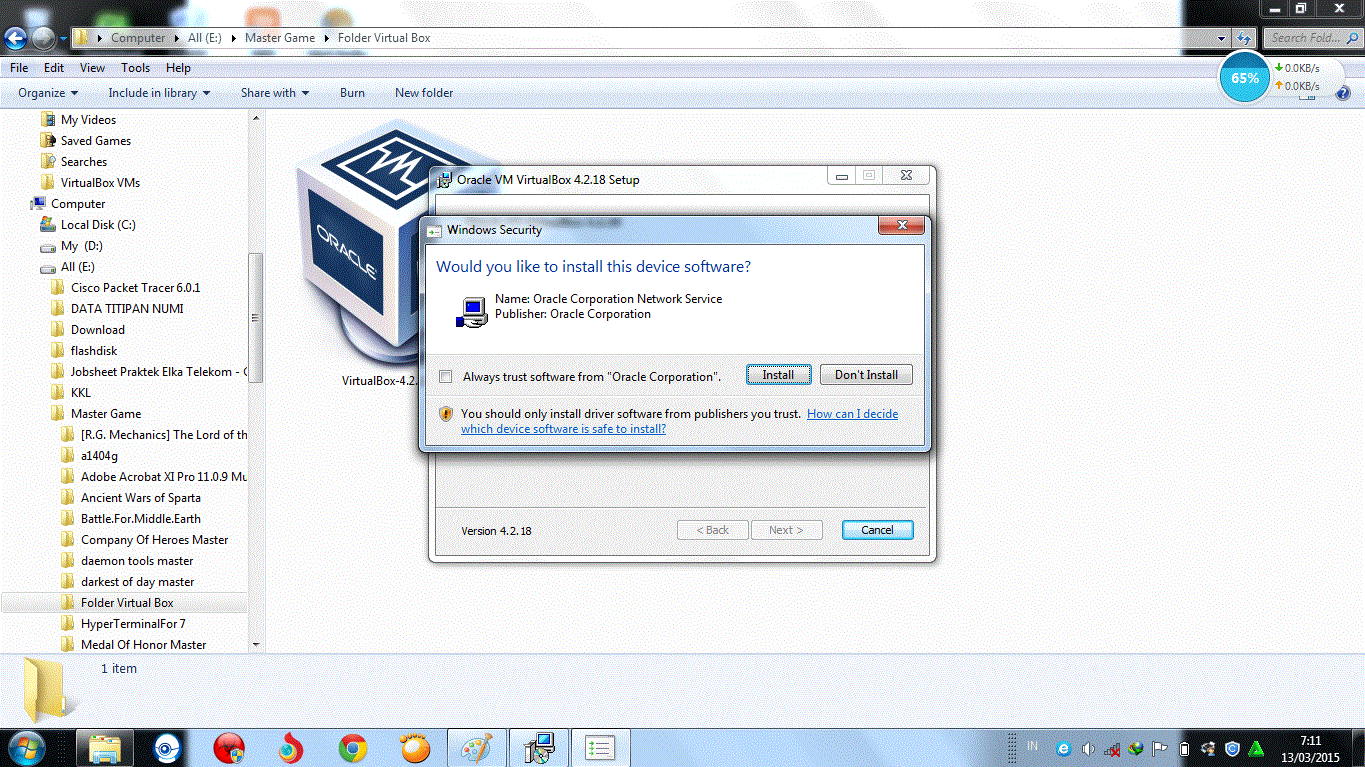Sebelum menginstal sebuah Operating System pada VirtualBox,
yang harus dilakukan adalah membuat virtual machine komputer terlebih dahulu. Berikut
ini cara-cara nya;
Pertama buka VirtualBox dan klik
New,
Akan muncul jendela untuk membuat virtual machine, lalu tentukan nama
virtual machine, type,version dan klik Next.
Lalu tentukan memory RAM untuk virtual
machine computer yang akan dibuat.
Kemudian selanjutnya muncul jendela
untuk membuat virtual hard drive. Ada tiga pilahan, Do not a virtual hard drive
untuk tidak membuat virtual hard drive, Create new hard drive untuk membuat
hard drive baru, jika sudah hard drive virtual tinggal pilih Use existing hard
drive file, kali ini saya akan memilih untuk membuat hard drive baru, kalo
sudah klik next.
Pilih format virtual hard drive yang
kamu inginkan, umumnya orang-orang menggunakan VDI, lalu klik next.
Selanjutnya pilih tipe virtual hard
drive, Dynamically allocated jika anda menginginkan size dari virtual hard
drive berubah ubah sesuai kebutuhan sampai size maksimal atau Fixed size untuk
menggunakan maksimal size. Saya pilih Dynamically allocated
Lalu muncul jendela untuk menentukan
size dan lokasi dari virtual machine. jika anda sudah selese mengaturnya klik
create.
Virtual machine sudah selese dibuat.
Selanjutnya proses penginstalan Operating System dapat dilakukan pada virtual
machine tersebut.
selamat mencoba.....hehe !!!